DirectX 函数 GetDeviceRemovedReason 失败并出现错误
我们玩的几乎所有高端游戏都依赖 DirectX 来有效运行。但是,一些用户报告遇到DirectX 函数 GetDeviceRemovedReason failed with,然后是错误原因。
一般用户需要花费一定时间进行研究,才能确定根本原因并找到最有效的解决方法,这些原因并不是显而易见的。为了使事情变得更容易,我们将本教程专门用于此问题。
在以下部分中,我们将帮助您确定潜在原因并引导您完成故障排除步骤,以消除DirectX 函数 GetDeviceRemovedReason failed with error。
什么导致 DirectX 函数 GetDeviceRemovedReason 失败并出现错误?
AMD GPU 用户通常会遇到此错误,而使用 Intel 或 Nvidia 硬件的用户似乎几乎不会遇到此错误。在这种情况下,您的主要方法应该是更新驱动程序。
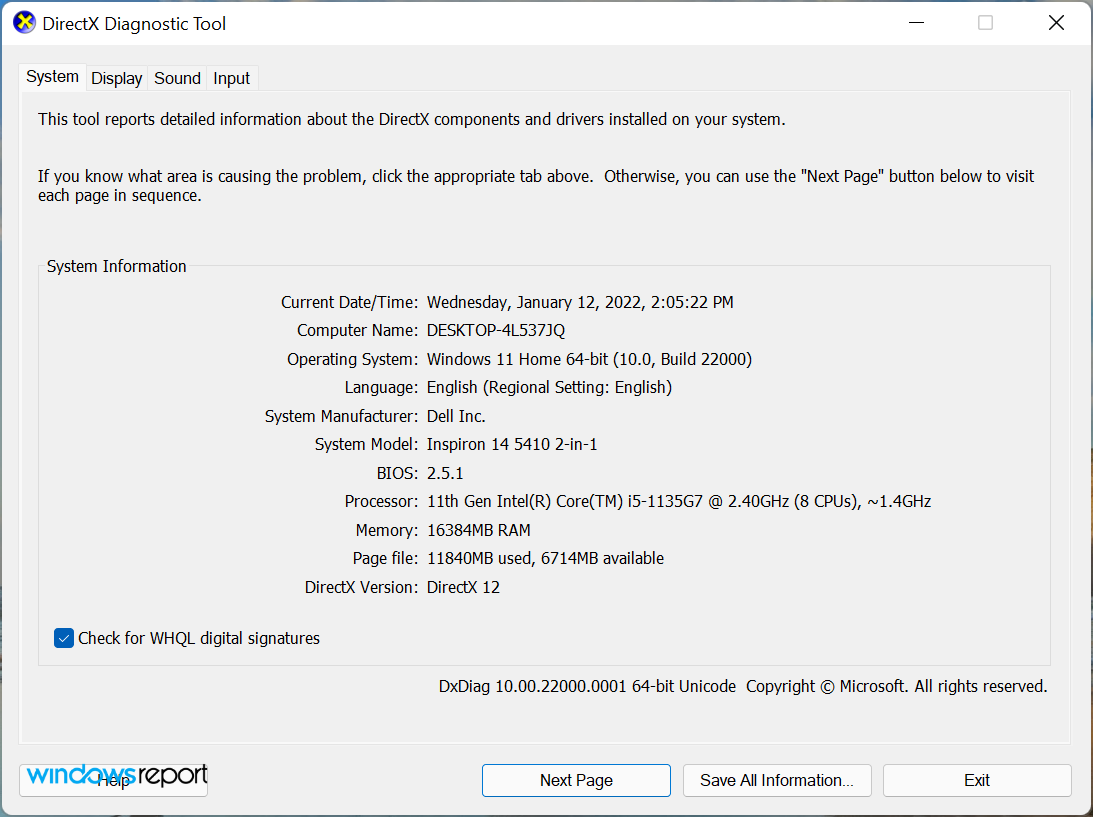
但是,配置的电源计划、损坏的系统文件或过时的 DirectX 版本也是用户遇到DirectX 函数 GetDeviceRemovedReason 失败并出现错误的一些原因。
由于您已经对根本原因有了基本的了解,并且您知道每种方法的目的,因此故障排除应该会更容易些。按列出的顺序执行修复以快速解决问题。
如何修复 DirectX 函数 GetDeviceRemovedReason 失败并出现错误?
1.更新驱动
- 按Windows+S启动搜索菜单,在顶部的文本字段中输入设备管理器,然后单击出现的相关搜索结果。
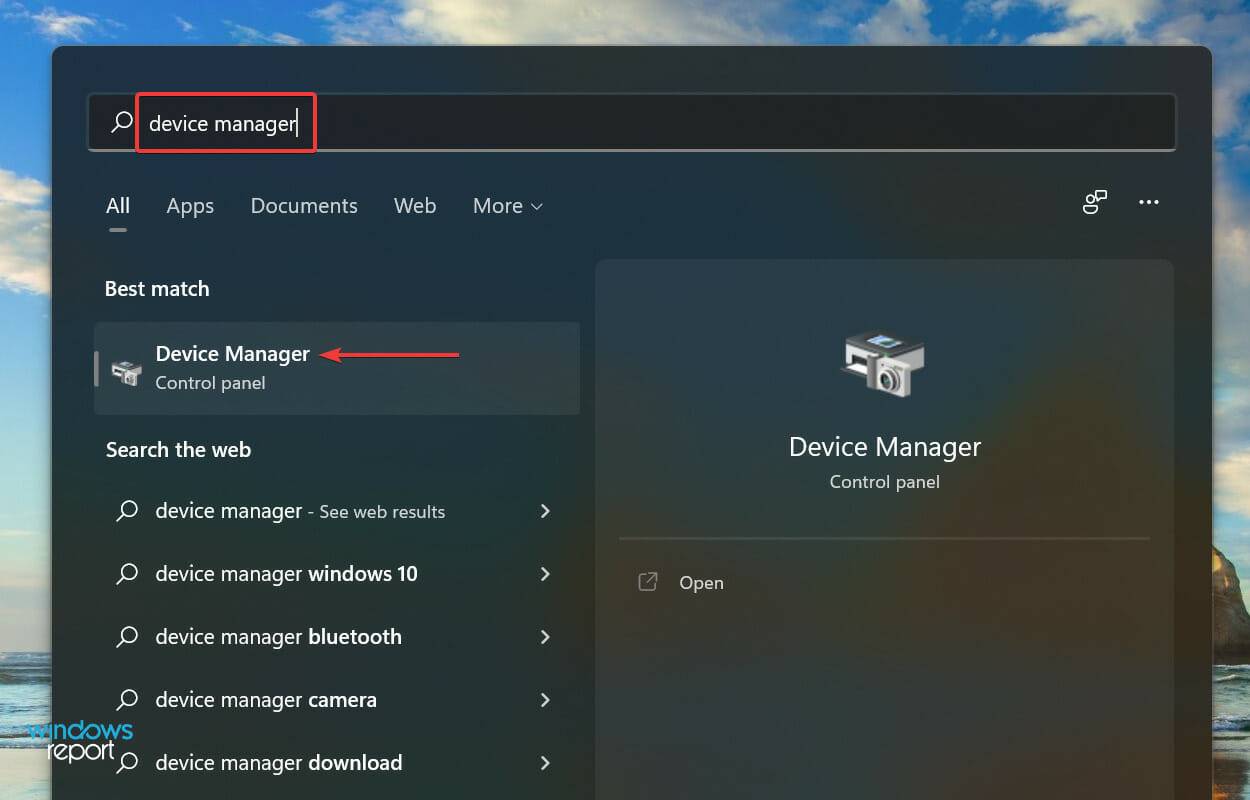
- 双击显示适配器条目以展开并查看其下的设备。

- 接下来,右键单击图形适配器,然后从上下文菜单中选择更新驱动程序。
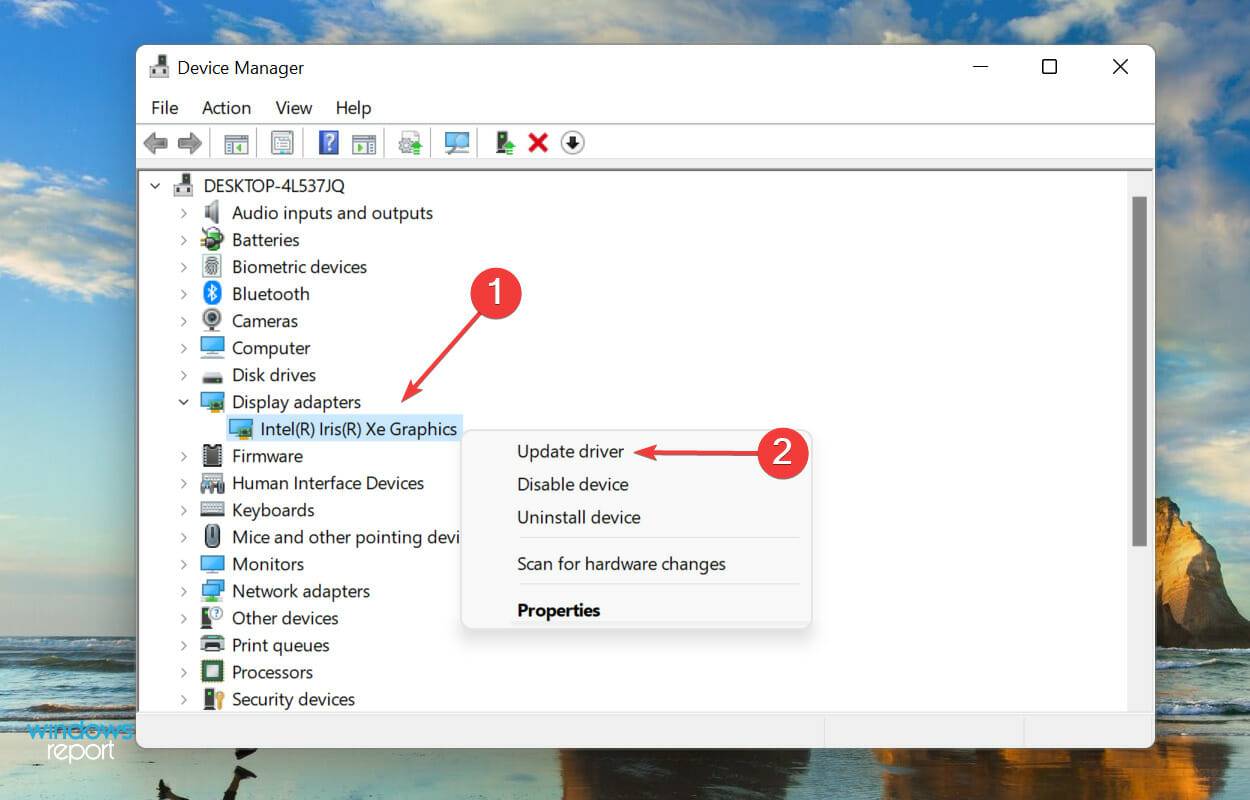
- 从更新驱动程序窗口中列出的两个选项中选择自动搜索驱动程序。
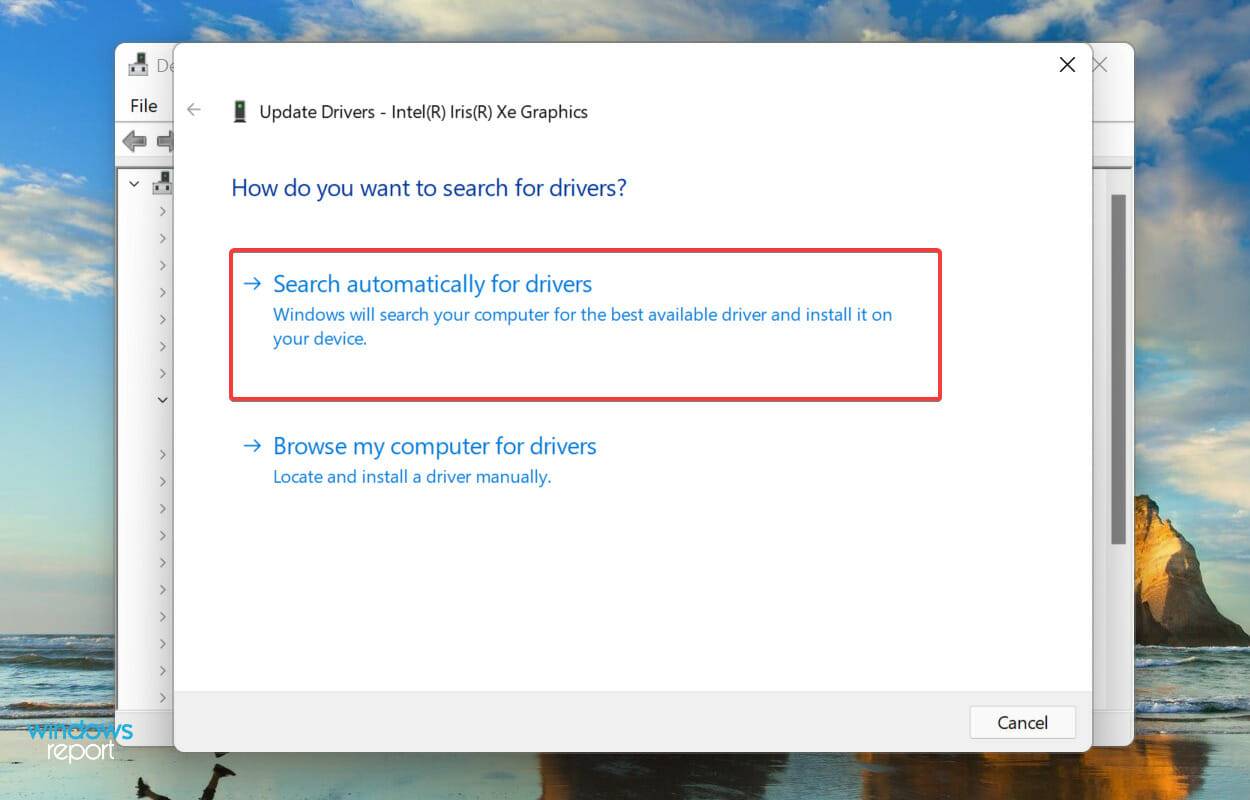
- 现在,等待 Windows 扫描系统上最好的可用驱动程序并安装它。
我们浏览了几个论坛以找出消除DirectX 函数 GetDeviceRemovedReason 失败并出现错误的最有效修复方法。在大多数情况下,用户提到主要负责的是过时的驱动程序。
虽然大多数人知道该软件是图形驱动程序,但有一些人报告称Realtek声音驱动程序也可能引起问题。更新图形驱动程序后,同样也更新声音驱动程序。
上面列出的设备管理器方法仅检查您的系统是否有驱动程序更新,如果您之前没有下载过驱动程序,那么驱动程序被更新的可能性很小。
使用第三方应用程序可以减轻单独更新驱动程序的烦恼。我们推荐使用本站的专用工具,它能够扫描所有可用的源以获取更新,同时确保已安装的驱动程序保持最新。
2.切换电源模式
- 按Windows+I启动“设置”应用程序,然后在“系统”选项卡中选择右侧的电源和电池。
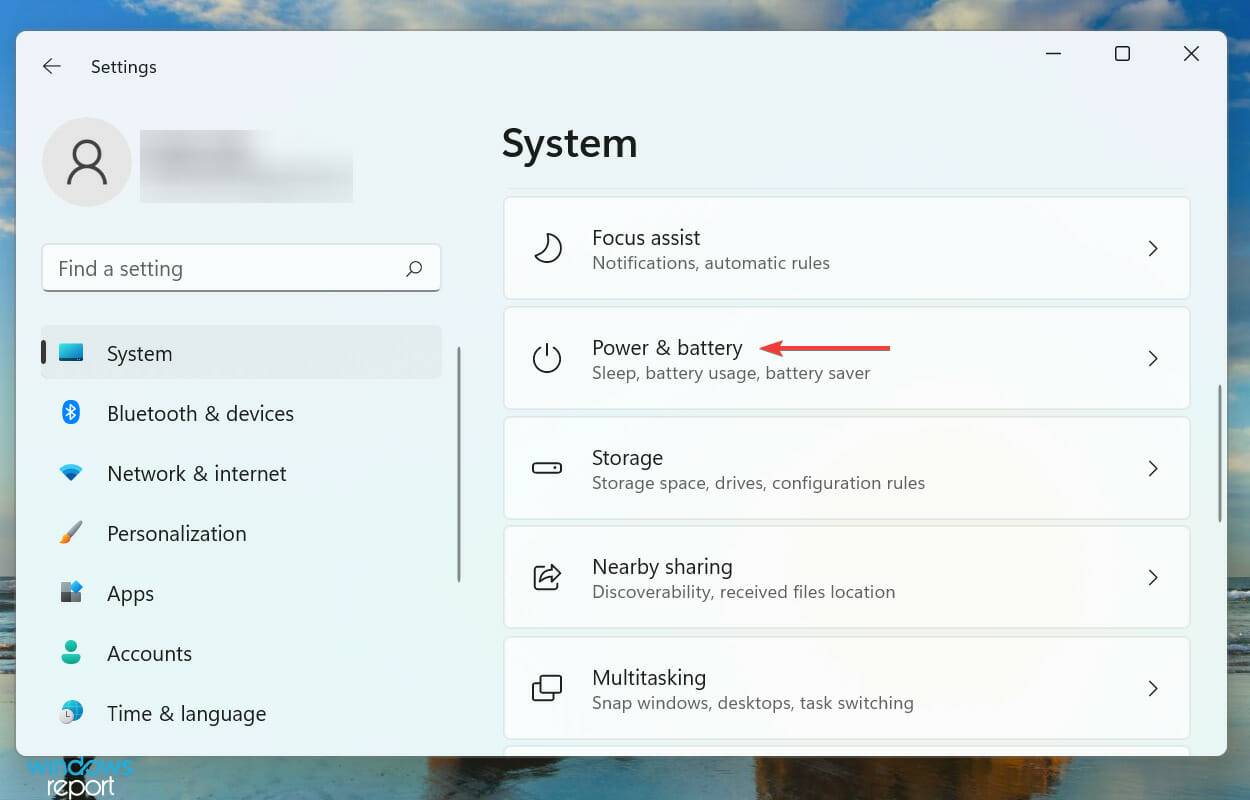
- 单击电源模式旁边的菜单。
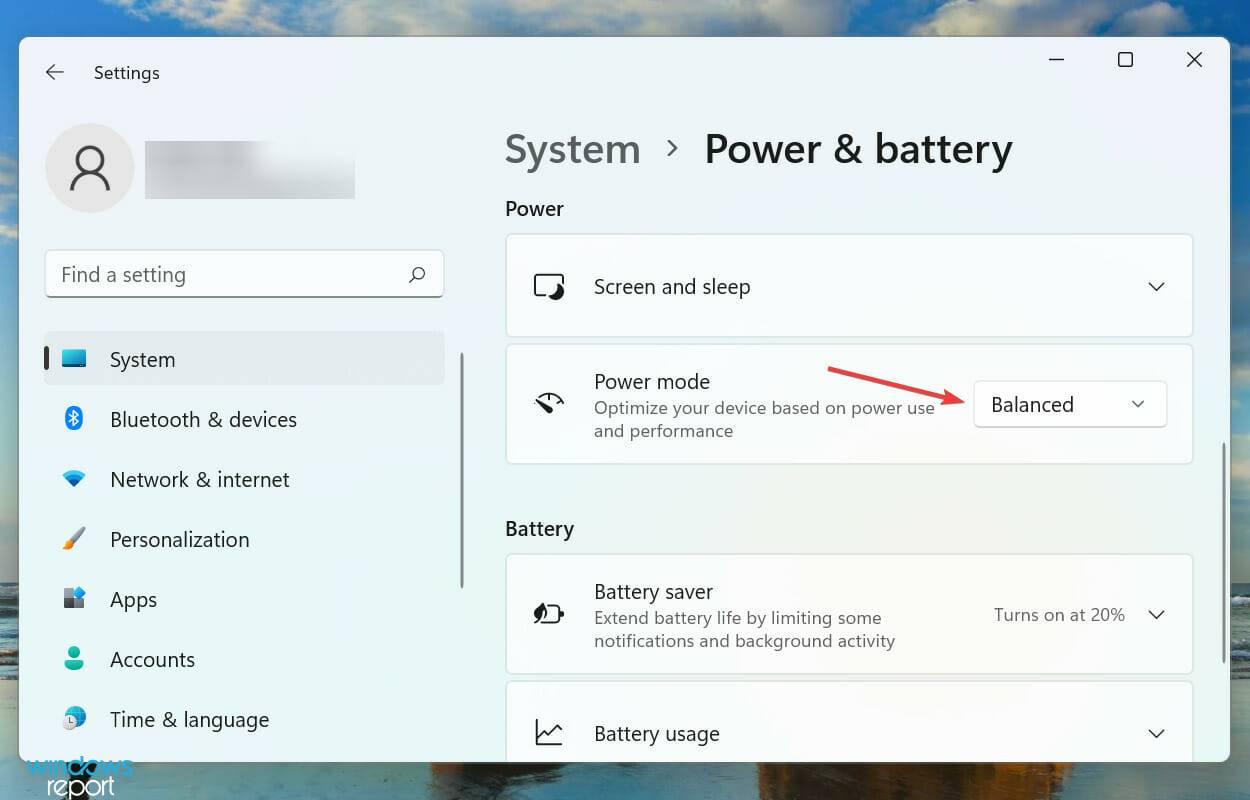
- 现在,从此处列出的选项中选择最佳性能。
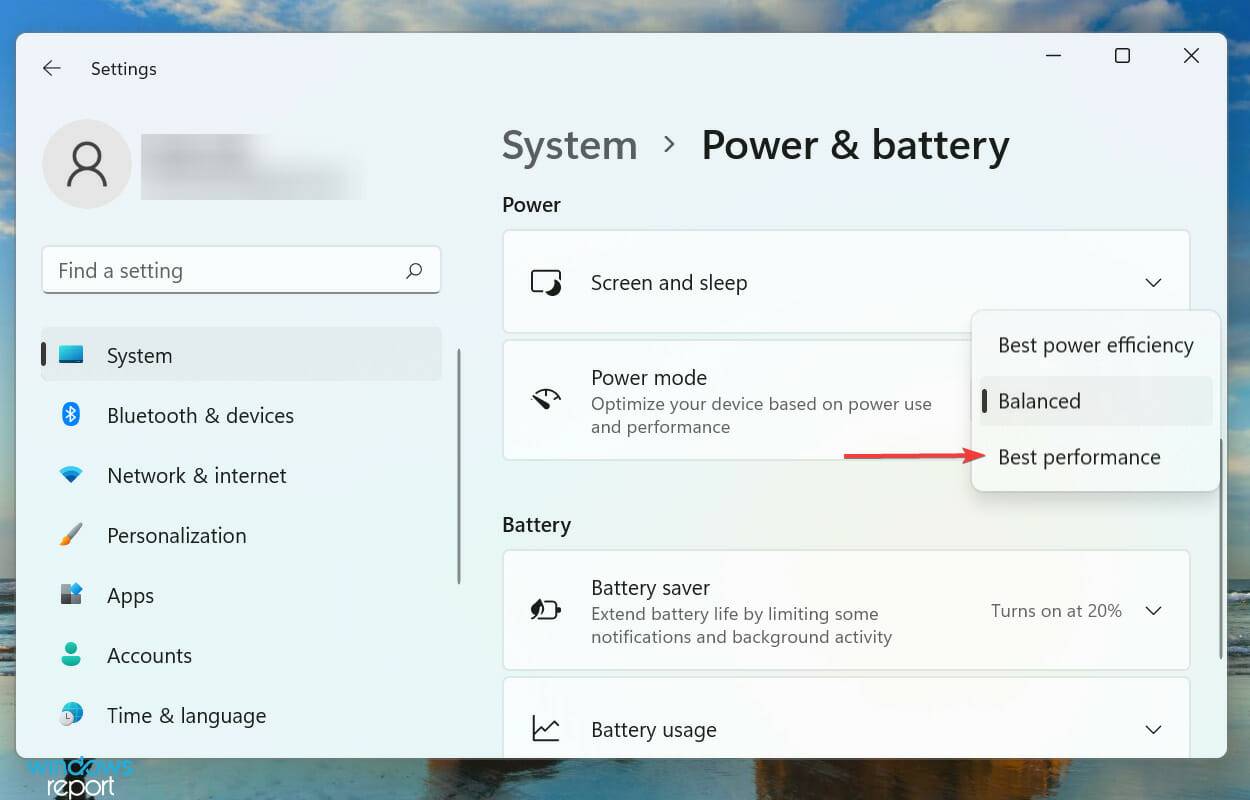
3.运行SFC扫描
- 按Windows+S启动搜索菜单。在文本字段中输入Windows Terminal,右键单击相关搜索结果,然后从上下文菜单中选择以管理员身份运行。
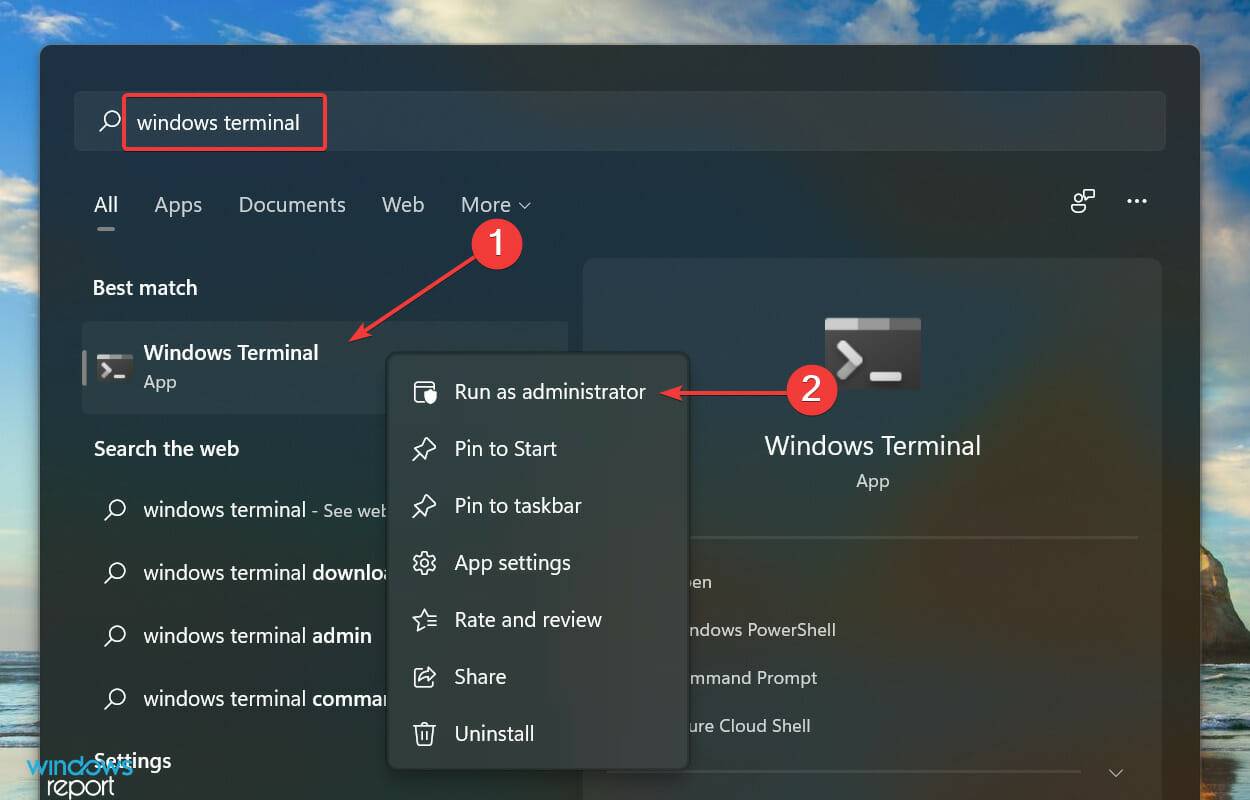
- 在出现的UAC(用户帐户控制)提示上单击是。
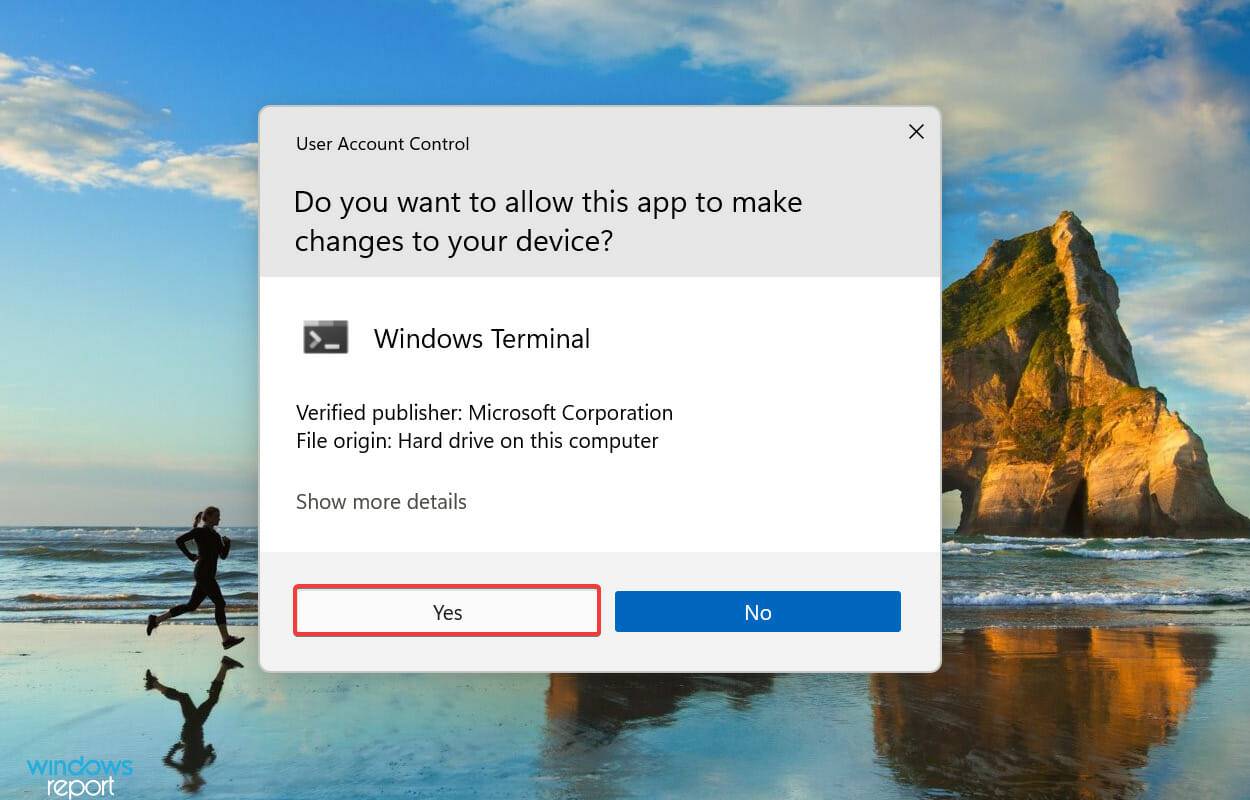
- 接下来,单击顶部的向下箭头,然后从选项列表中选择命令提示符。或者,您可以按Ctrl+ Shift+在单独的选项卡2中启动命令提示符。
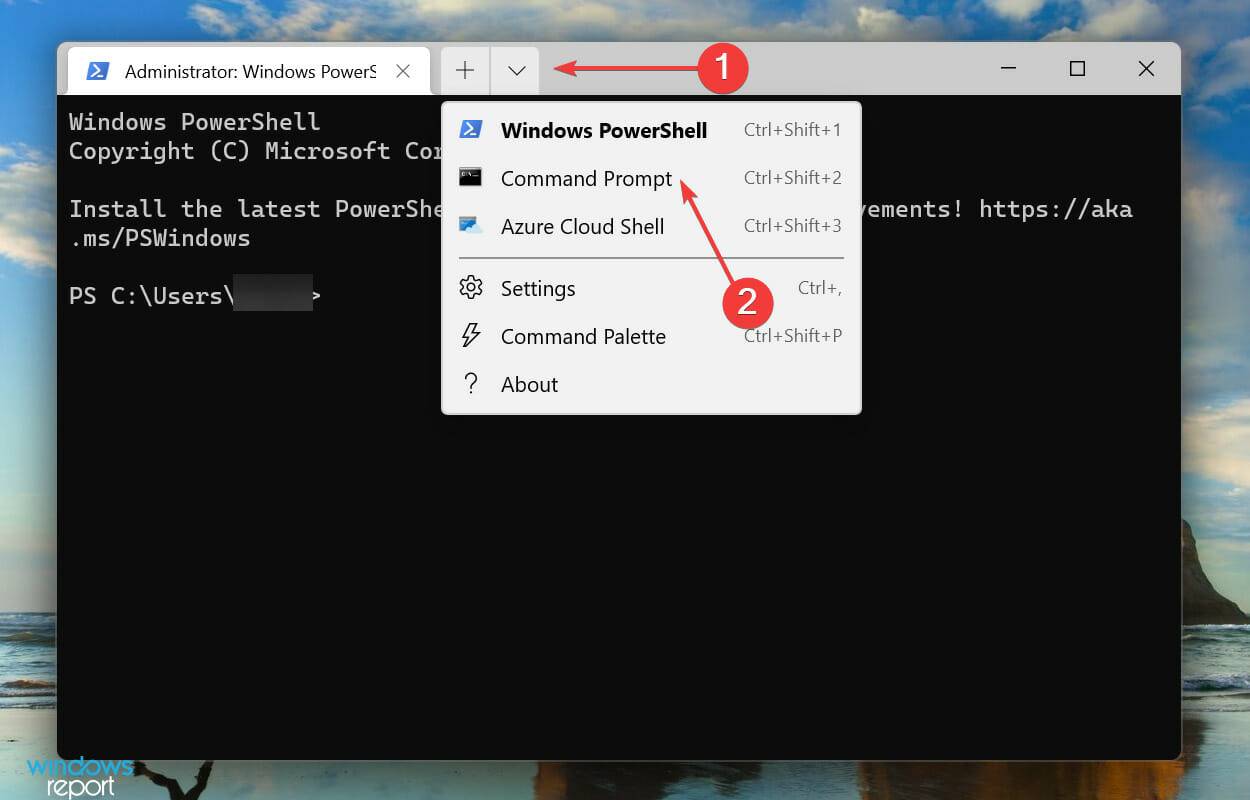
- 现在,输入以下命令并点击Enter运行SFC 扫描:
sfc /scannow
等待扫描完成,然后检查DirectX 函数 GetDeviceRemovedReason failed with error 是否已修复。如果没有,请转到下一个方法。
4.修复故障游戏
- 按Windows+I启动设置应用程序,然后从左侧导航窗格的选项卡列表中选择应用程序。
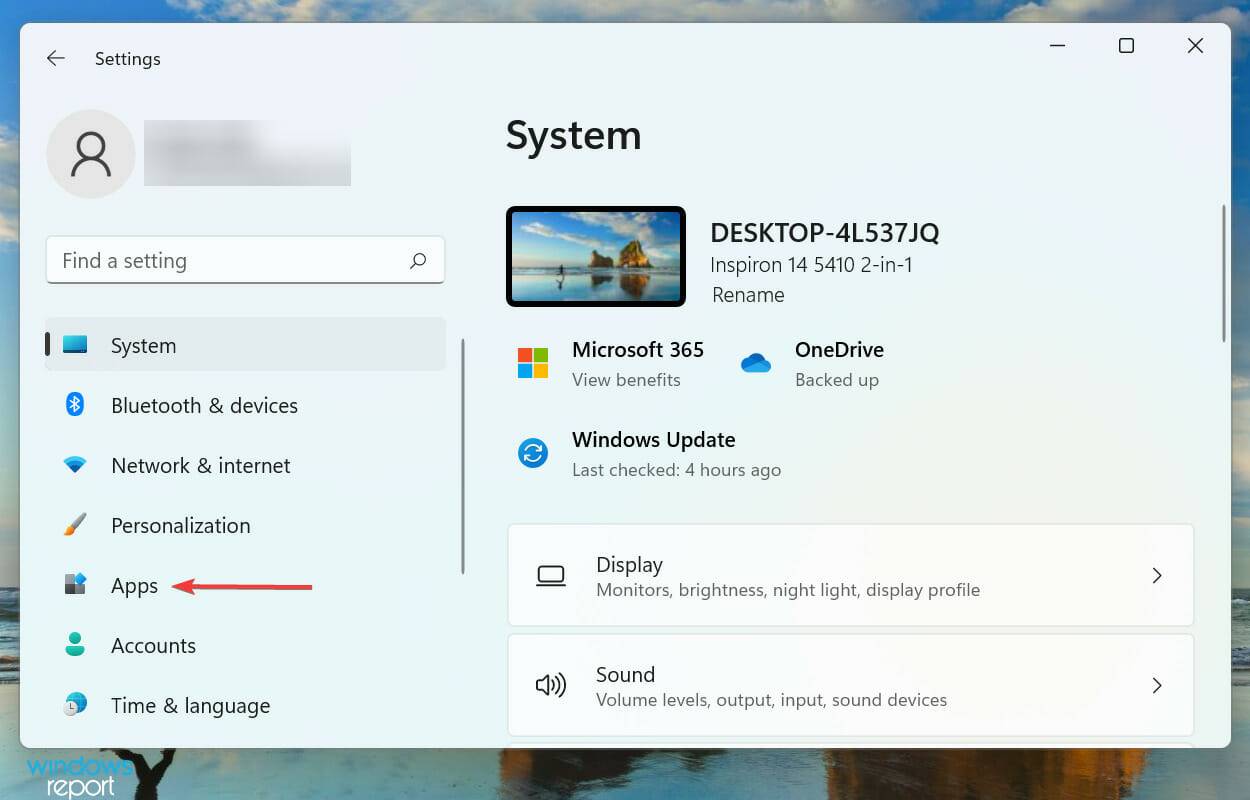
- 点击右侧的应用和功能。
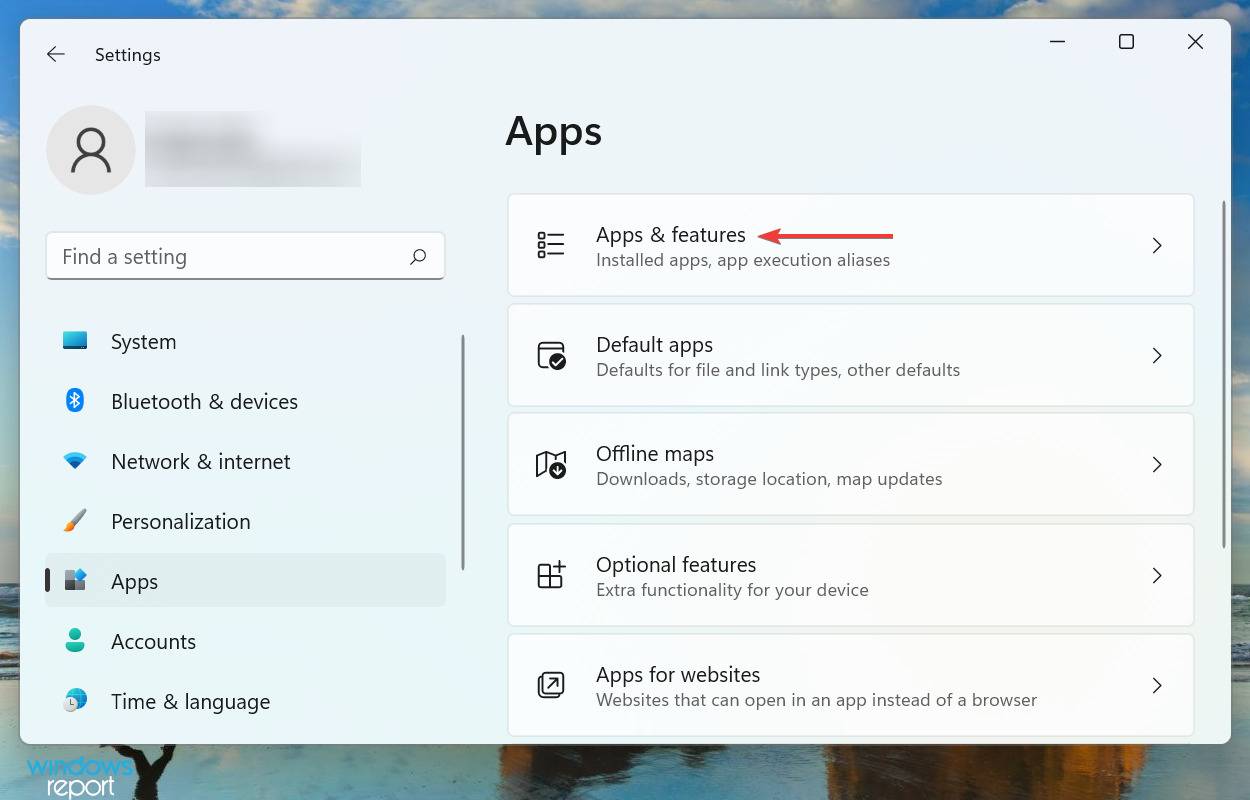
- 现在,找到有问题的游戏,单击它旁边的省略号,然后从菜单中选择高级选项。
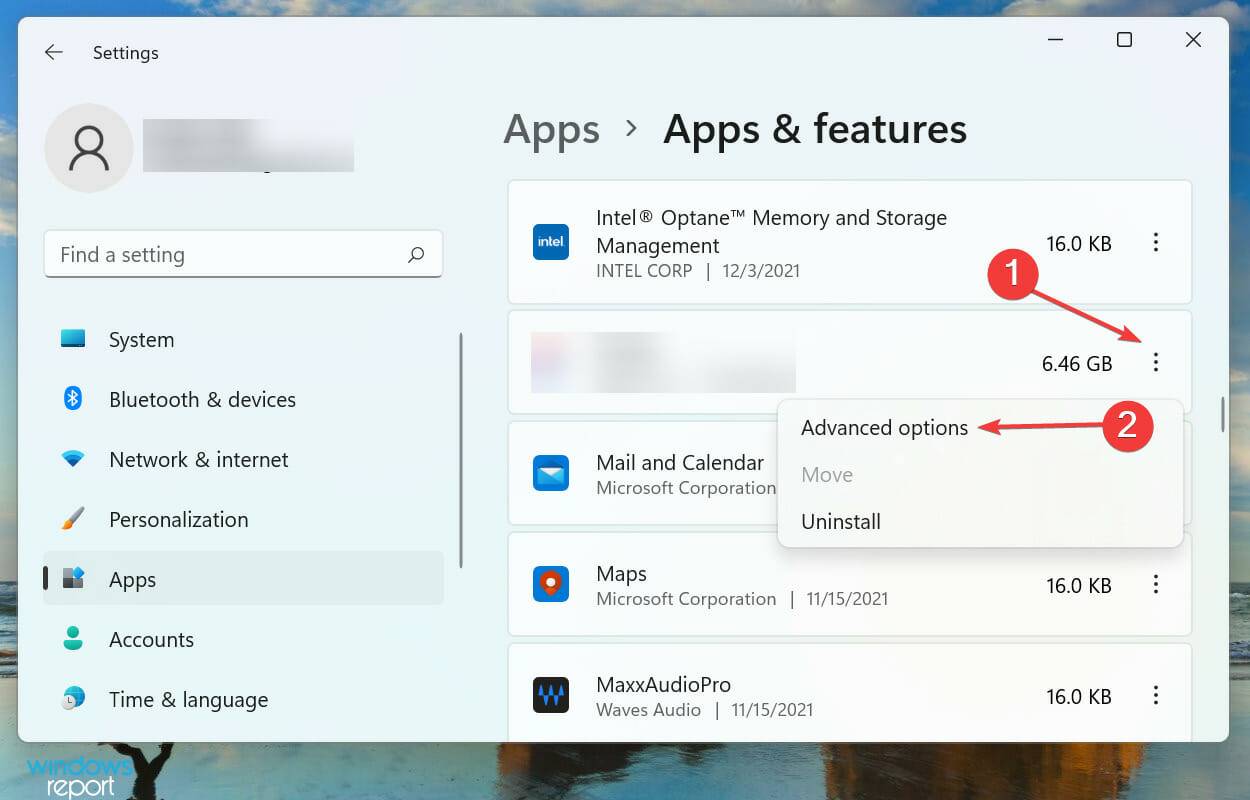
- 单击“修复”按钮开始该过程。
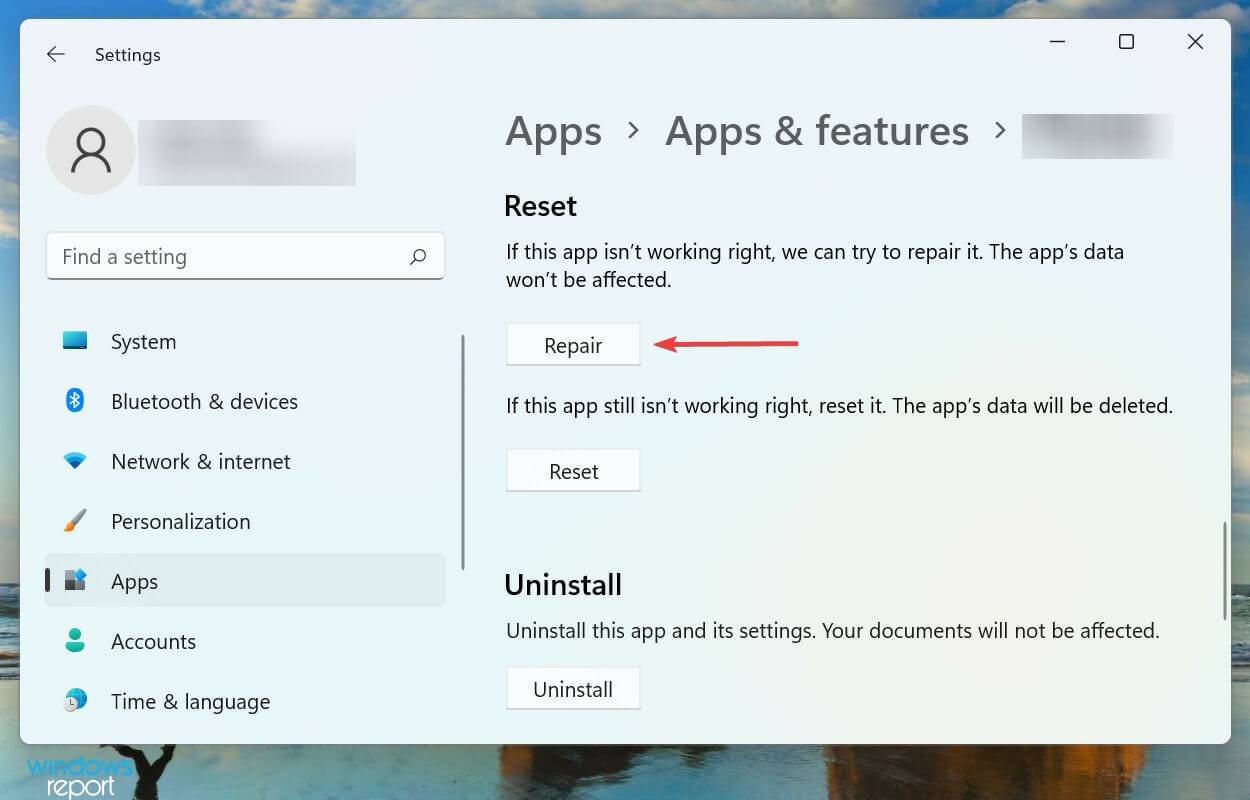
修复是消除应用程序琐碎问题的最简单方法之一。在此过程中,将检查所有程序文件并替换有问题的程序文件。此外,注册表项与安装文件一起被验证。
5.修改注册表
- 按Windows+R启动运行命令,在文本字段中输入regedit,然后单击OK或点击Enter启动注册表编辑器。
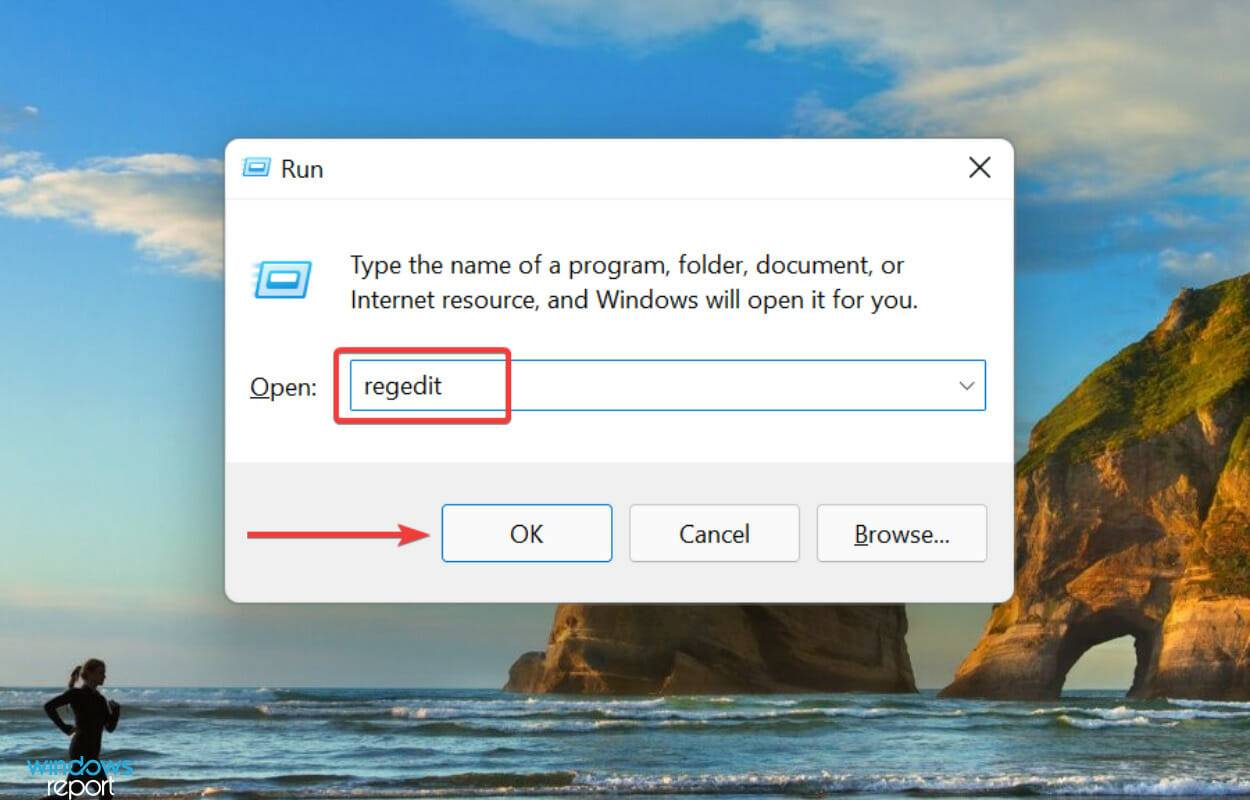
- 在弹出的UAC(用户帐户控制)提示中单击是。
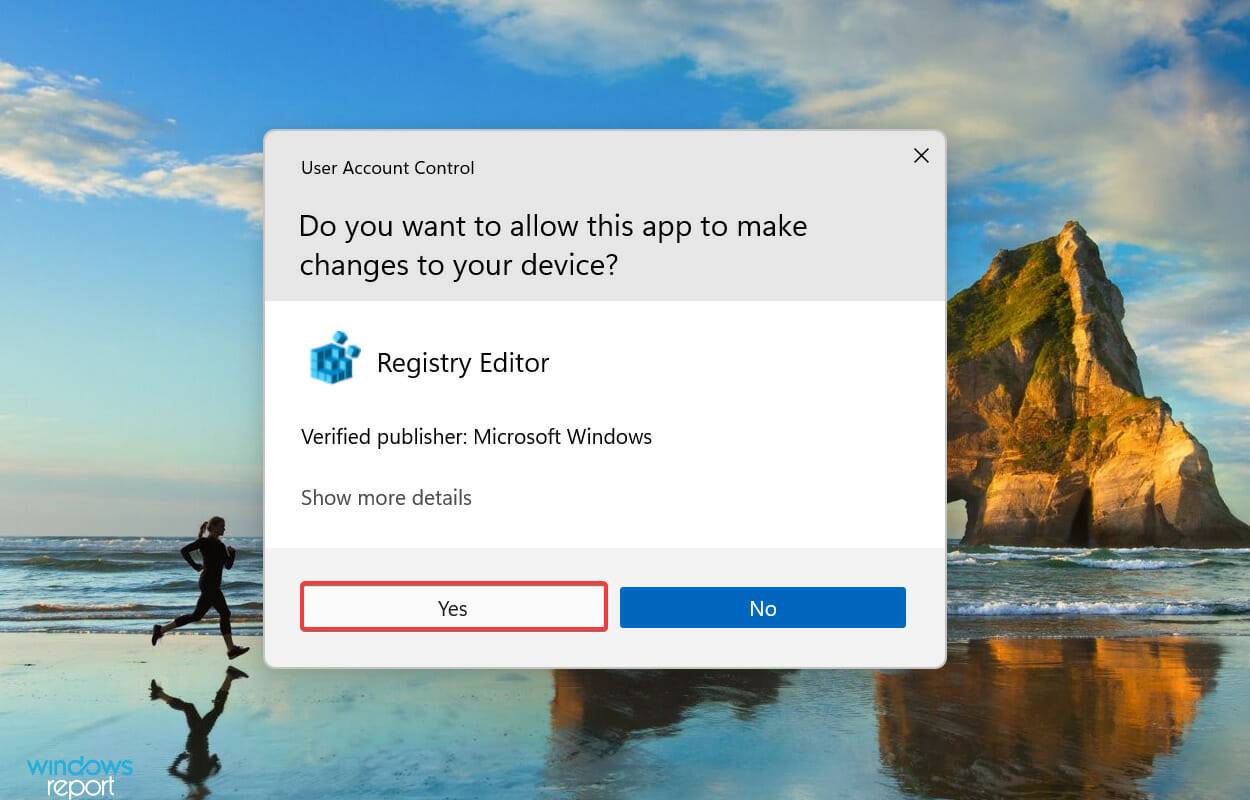
- 将以下路径粘贴到顶部的地址栏中,然后点击Enter. 或者,您可以通过左侧的窗格导航到它:
Computer\HKEY_LOCAL_MACHINE\SYSTEM\CurrentControlSet\Control\GraphicsDrivers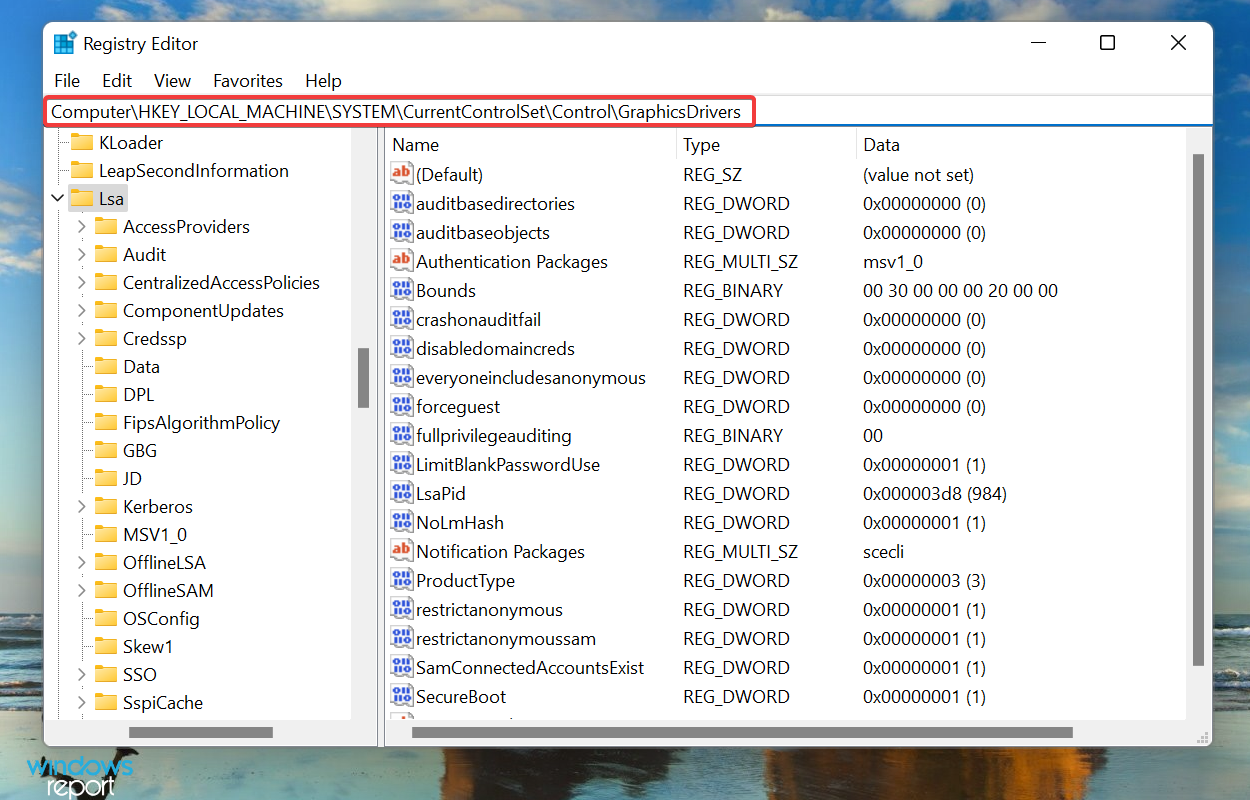
- 右键单击空白部分,将光标悬停在New上,从上下文菜单中选择DWORD (32-bit) Value,并将其命名为TdrLevel。

- 现在,双击创建的值,在Value data下输入0,然后单击OK保存更改。

6. 更新 DirectX
- 按Windows+I启动设置应用程序,然后从左侧导航窗格中列出的选项卡中选择Windows 更新。
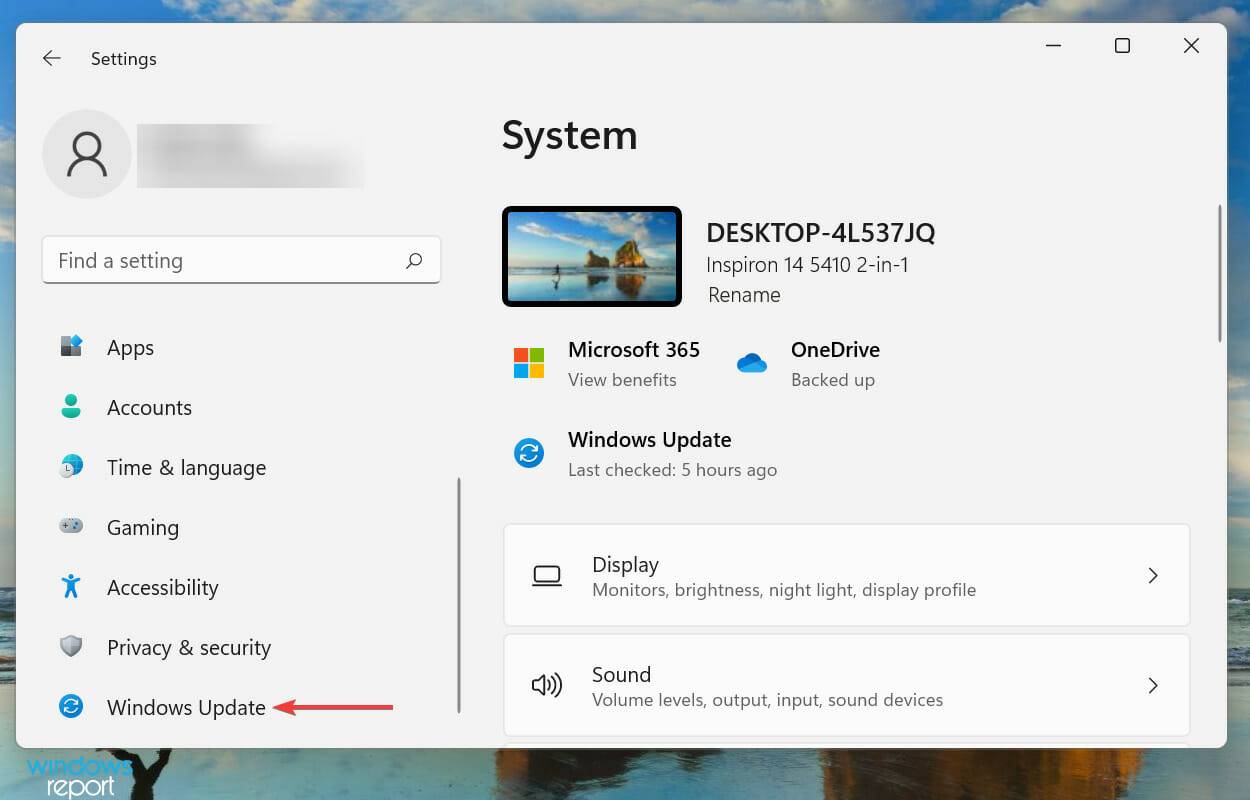
- 接下来,单击检查更新以扫描任何可用的DirectX较新版本。
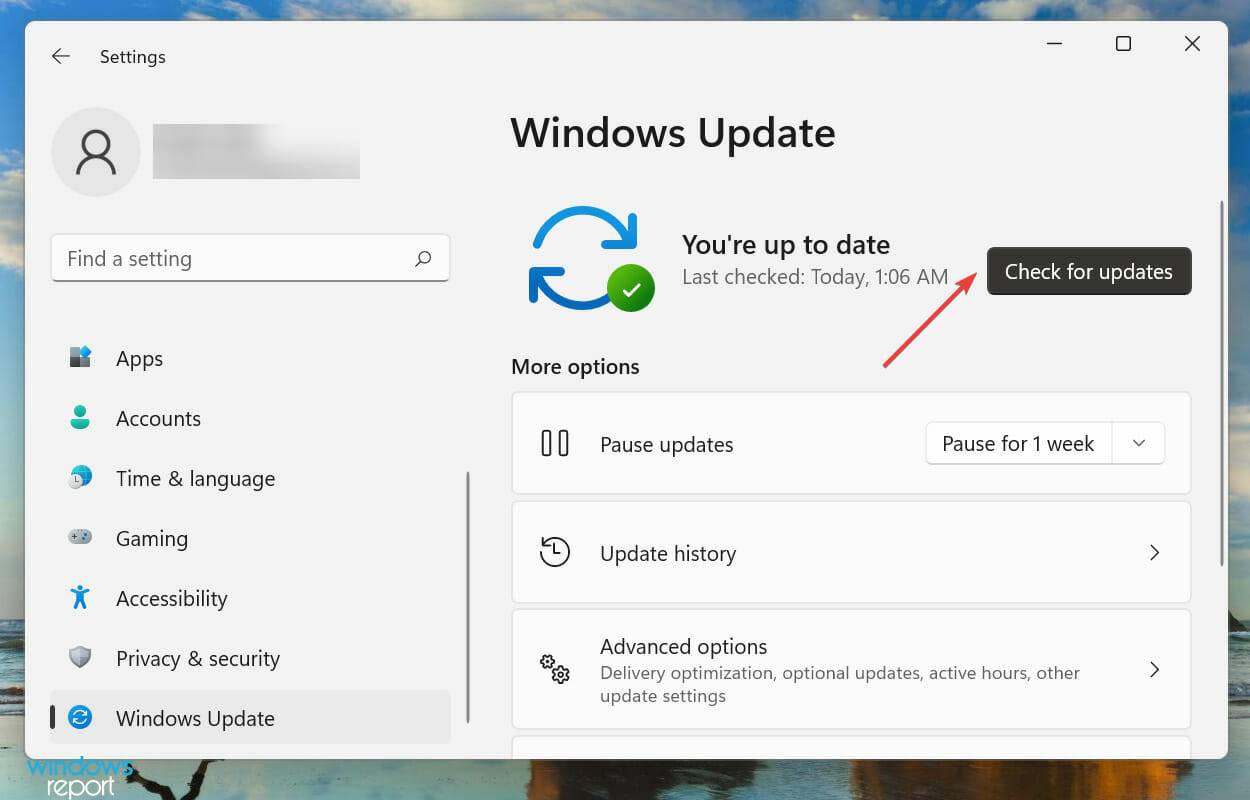
DirectX 12是本文中最新的版本,没有独立的软件包。这基本上意味着它只能通过 Windows 更新安装。若您发现有关 DirectX 12 的更新,请下载并安装更新。
7.重新安装游戏
- 按Windows+I启动设置应用程序,然后从左侧选择应用程序选项卡。
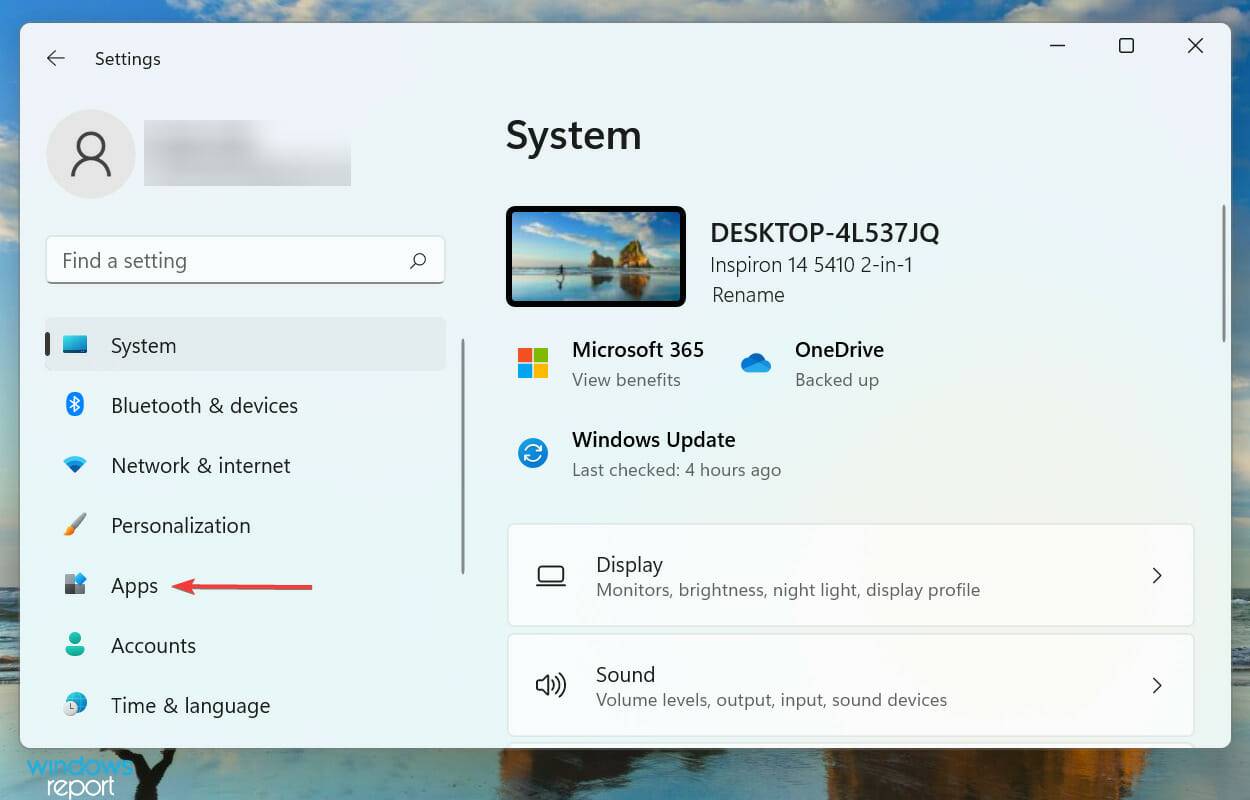
- 接下来,单击右侧的应用程序和功能。
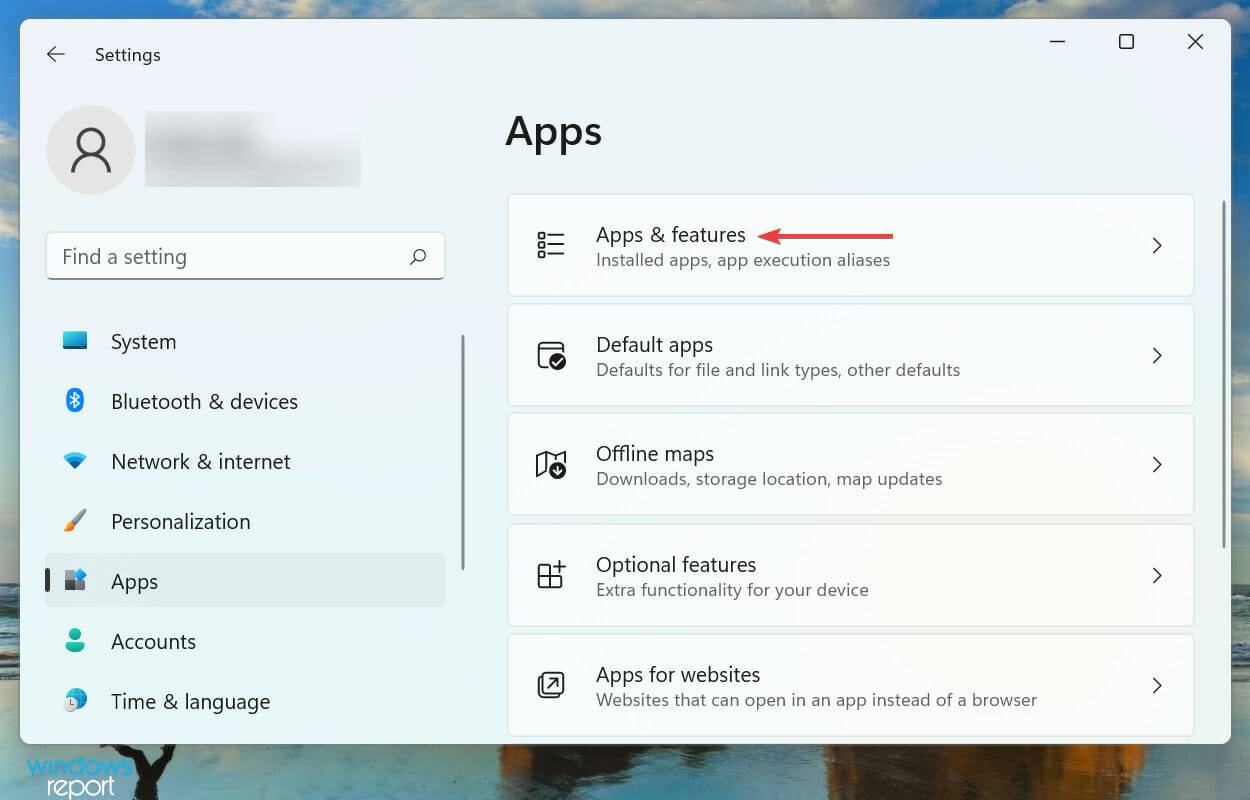
- 找到出现故障的游戏,单击它旁边的省略号,然后从菜单中选择卸载。
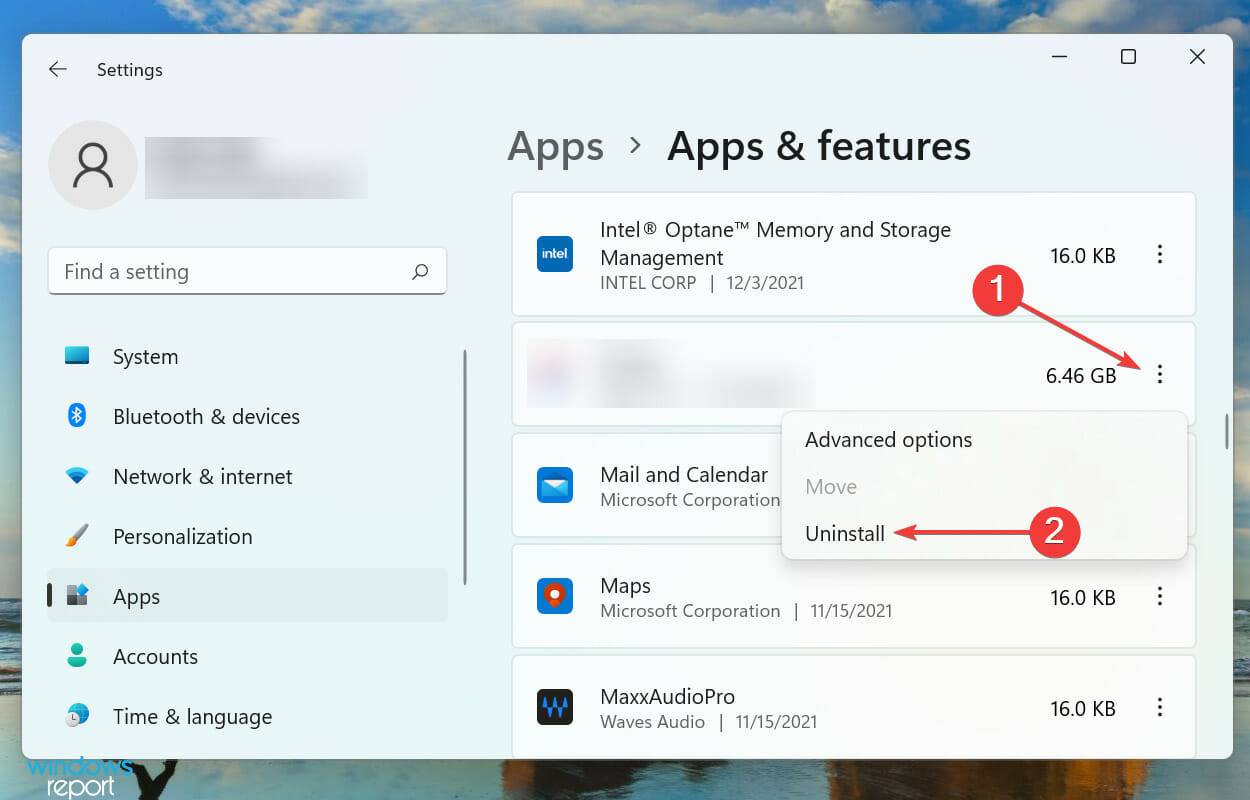
- 再次,在弹出的确认提示中单击卸载。
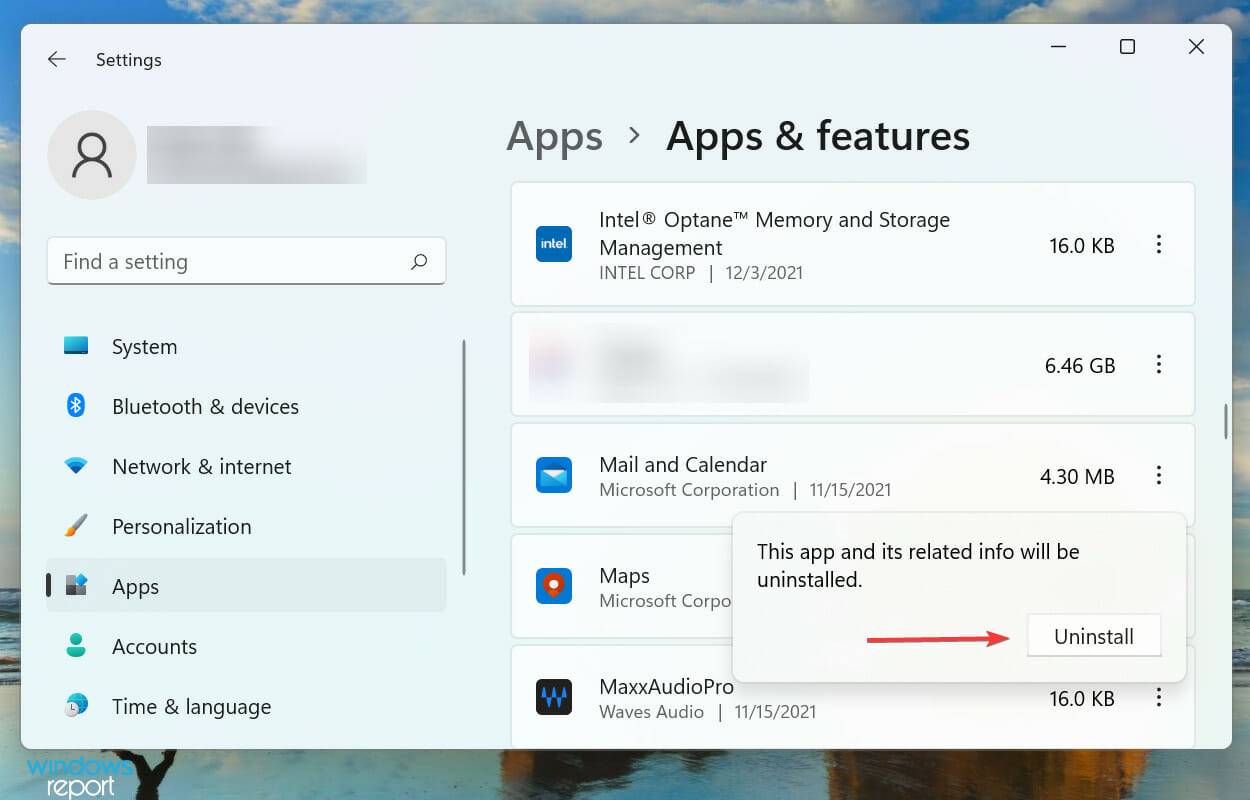
游戏卸载后,从源头重新下载。有时,游戏本身的问题可能会导致DirectX 函数 GetDeviceRemovedReason在 Windows 11 中失败并出现错误。在继续之前,请确认来源可靠且安全。




