如何在 Windows 11 上录制游戏
谁不喜欢玩电子游戏?它们是全球数百万人最喜欢的过去时光。其中一些人已经将他们最爱做的事变成了主要的收入来源。
他们是如何实现的?他们顺应了在线视频创作在YouTube和Twitch等各种流媒体平台上的趋势。
如果您对此感兴趣,您需要先了解如何在Windows 11上进行游戏录制。许多 Windows 11 用户想知道如何在最新的操作系统中记录他们的游戏过程。
完成游戏记录后,您可以简单地对其进行编辑或将其直播到不同的平台并扩大您的订阅者群。
不是每个人都会在这个联盟中取得成功,但值得一试。如果您对此感兴趣,那么您来对地方了。
在本教程中,我们将向您展示如何使用内置工具和第三方应用程序在 Windows 11 上录制游戏。
Windows 11 比 Windows 10 更适合游戏吗?
微软是游戏领域的知名人士之一。微软提供了一系列 Xbox 游戏机,专门为那些想要专注于游戏的用户打造,除了台式机游戏。
由于我们在这里关注的是 Windows 11,所以你们中的一些人想知道Windows 11 是否比以前版本的操作系统更好,即 Windows 10。
所有这一切的源头可以追溯到 Windows 8,当时微软将 Xbox 伴侣纳入其中。该工具包含了实时访问 Xbox 社区、远程控制以及第二屏幕功能。
然后,在 Windows 10 中,微软为 Xbox 伴侣添加了更多功能,包括游戏栏、屏幕捕获、广播,甚至为你在 PC 上运行的游戏提供了专用设置页面。
在新的 Windows 11 中,微软添加了一系列很酷的功能,将您的游戏体验提升到一个新的水平。
Windows 11 获得了自动 HDR 功能。这将通过使用 Windows 11 中提供的机器学习将 SDR 内容转换为 HDR 来增强您的游戏体验。
此外,新操作系统还获得了直接存储选项。这使得 GPU(图形处理单元)可以直接从 SSD 加载数据,成为了 API 的一大亮点。过去,这个过程需要CPU进行处理,但现在不再需要,因此大大节省了电力。
虽然这些不是突破性的变化,但它们足以让 Windows 11 成为比 Windows 10 更好的游戏操作系统,再加上出色的游戏笔记本电脑,您已经准备好探索一些最新的游戏。
如何在 Windows 11 上使用音频进行屏幕录制?
1.使用内置的屏幕录制工具
- 同时按下键盘上的Windows + I 按钮以打开“设置”页面。在设置页面下,从左侧窗格中选择游戏。
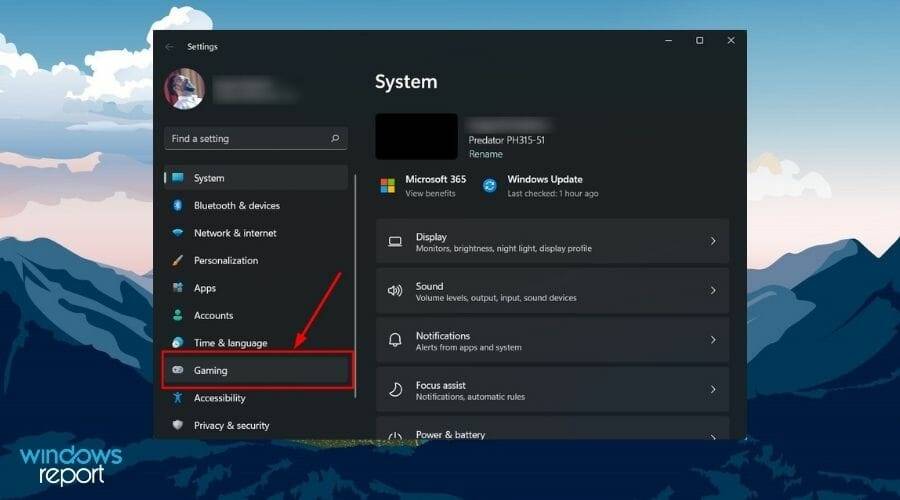
- 在Gaming页面中,您需要点击Captures。
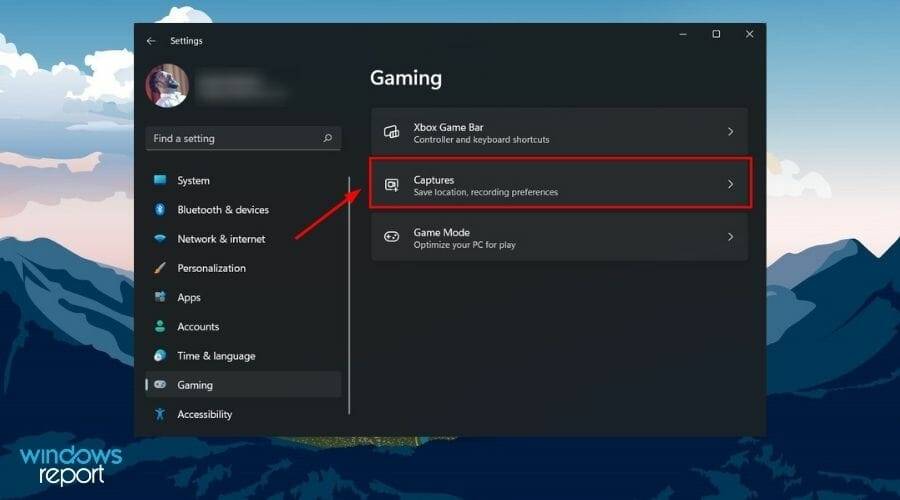
- 您将在“捕获设置”页面下看到,您可以更改和调整几个选项来录制视频。
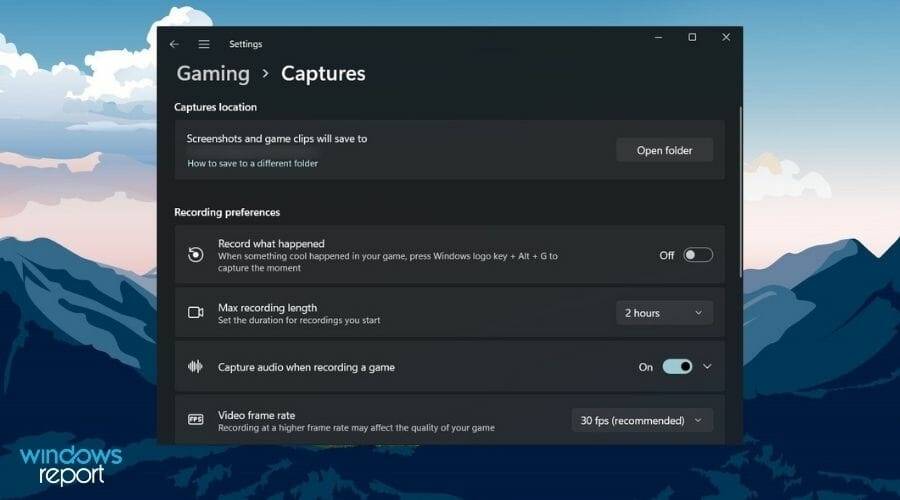
- 以下是您可以调整的选项的快速浏览:
– 您可以更改要保存录制视频的位置
– 启用或禁用按Win+ Alt+G键录制游戏的选项
– 您可以限制最大录制长度
–选择录制带或不带音频
的视频 – 选择视频录制帧率
– 选择视频质量 - 要录制游戏视频,您只需打开“开始”菜单。然后搜索Xbox Game Bar并打开它。
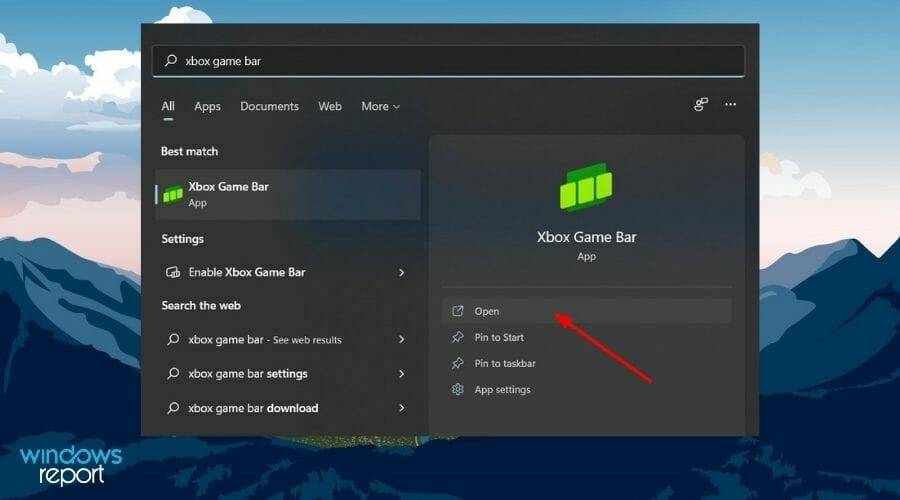
- 或者,如果您启用了“记录发生的事情”旁边的切换,只需按Windows + Alt+G即可。这将向您显示 Xbox 控制台。
- 您可以点击控制台上的录制按钮或使用以下快捷方式:
– 开始录制视频:Windows + Alt+R
– 打开麦克风:Windows + Alt+M
您录制的视频将存储在所选位置。在Xbox游戏栏中,有许多选项可以探索,正如先前所提到的一样。随意使用它们。




