如何在 Windows 11 上下载任何音频驱动程序
无论您是听音乐、加入 Teams 会议,还是进行任何其他涉及音频输出的活动,您都需要在 Windows 11 PC 上下载音频驱动程序,以便从扬声器中输出任何内容。
Realtek HD Audio Manager 是一款随驱动程序一起提供的流行应用程序,它包括混音器、均衡器、回声消除、噪声抑制和大量预定义的声音配置文件。它们都包含在软件中,可用于改善计算机上的音频。
今天,我们将向您展示如何在 Windows 11 上下载音频驱动程序,之后我们将更详细地了解 Realtek HD Audio Manager 的全部内容以及它为何如此受欢迎。
瑞昱高清音频管理器有什么作用?
Realtek High Definition Audio Driver 是 Windows 计算机声音驱动程序最受欢迎的选择,因为它允许您使用计算机操作环绕声、杜比和 DTS 声音系统。
由于您的音频设备需要此驱动程序才能在计算机上运行,因此删除它可能会导致严重的音频问题。
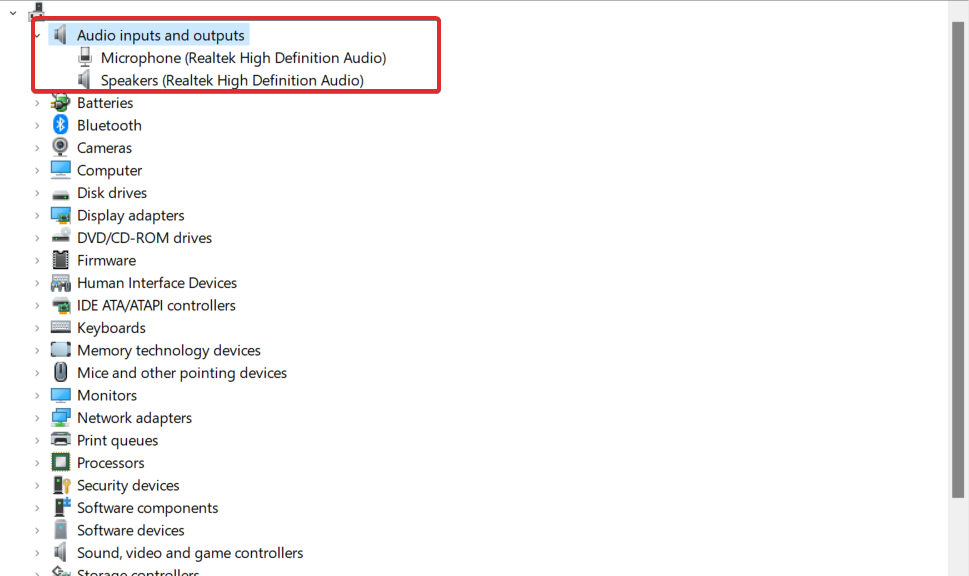
您可以通过 Realtek HD Audio Manager 控制您的计算机音频设备。管理器会自动检测您计算机添加的额外麦克风、扬声器、耳机和其他设备,并让您进行相关设置。
通常情况下,在 Windows 11 上运行该程序需要安装 Realtek HD 音频驱动程序。一般来说,驱动程序由操作系统自动安装,而音频管理器可能会在控制面板中找到。
如果找不到它,您可以按照以下说明立即下载并安装到您的计算机上。
许多消费者质疑如果他们没有任何音频问题,是否需要安装管理器。不,您的 PC 音频系统无需驱动程序即可正常运行。
如何在 Windows 11 上下载音频驱动程序?
1.使用设备管理器
- 首先右键单击开始图标,然后点击设备管理器。
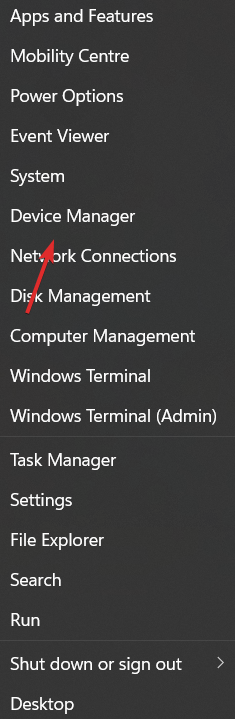
- 展开音频输入和输出部分,然后右键单击显示的驱动程序并单击更新驱动程序。
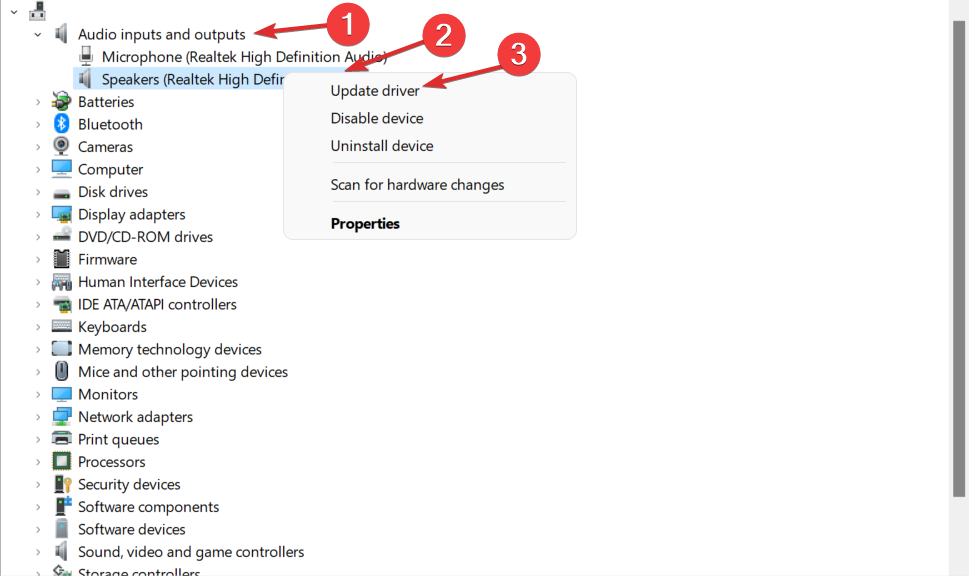
- 选择自动搜索驱动程序。
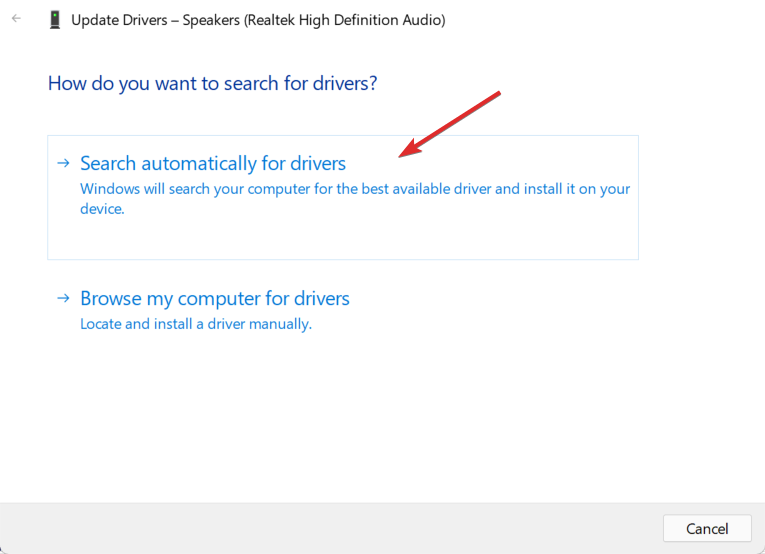
- 选择在 Windows 更新上选择更新的驱动程序选项。
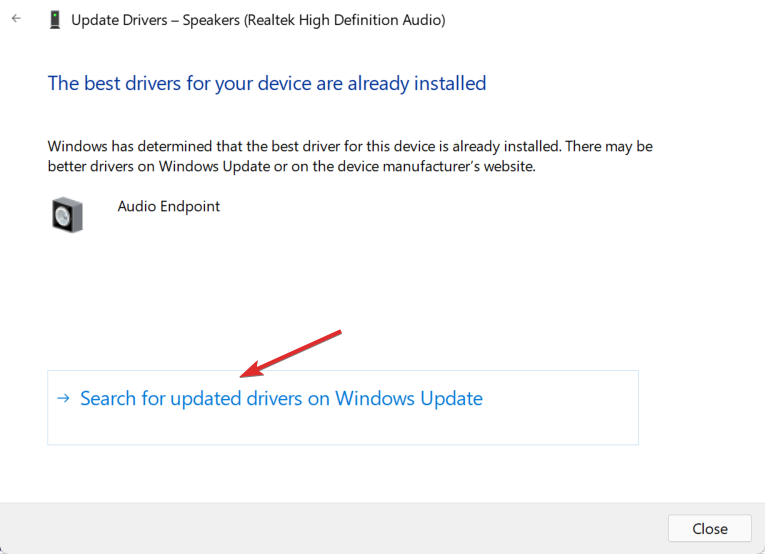
- 转到高级选项,然后是可选更新,您将在其中找到可供下载的音频驱动程序。勾选它旁边的框,然后选择下载并安装按钮。
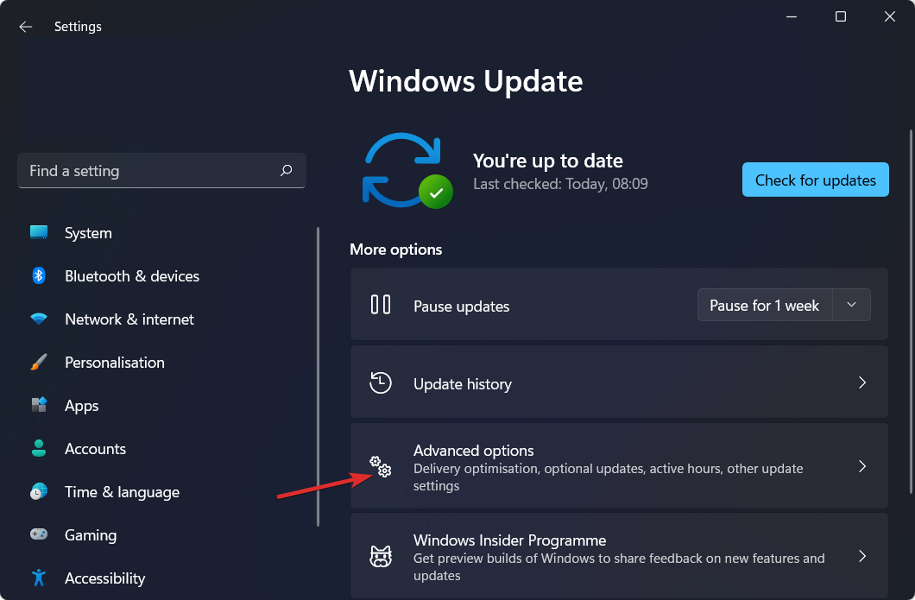
2. 使用您的设备制造商的网站
- 导航到您的主板制造商的网站。我们将使用联想作为展示,因此如果您也使用联想,请前往联想页面并单击PC以查找您的计算机型号。
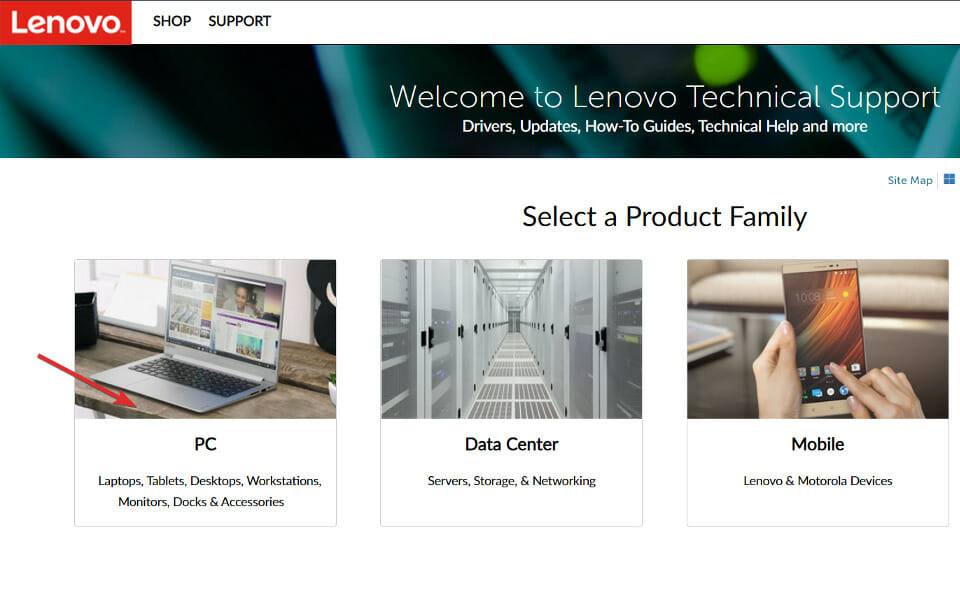
- 输入设备型号后,单击驱动程序和软件部分。
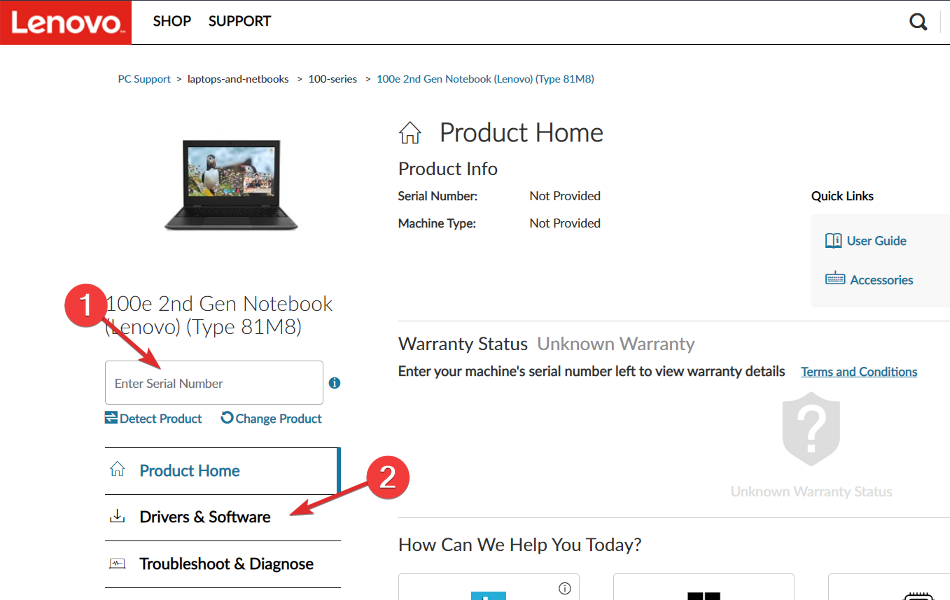
- 在搜索栏中输入音频,然后单击结果。在这里,您将看到需要下载的音频驱动程序。
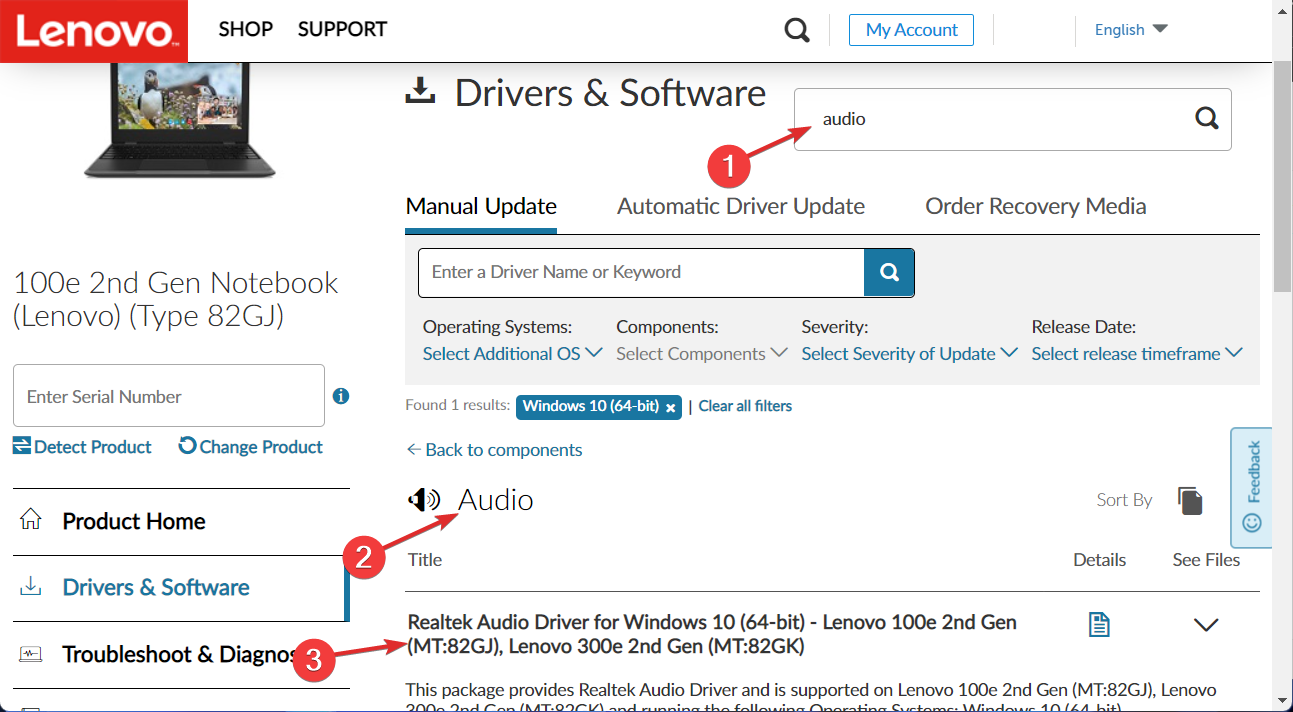
请务必仅使用制造商提供的驱动程序,因为其他驱动程序与您的 PC 不兼容,并会导致进一步的问题。
3.使用第三方软件
手动下载计算机所需的驱动程序并不是您必须习惯的事情。存在第三方软件工具,可用于更新、修复并从您的PC下载任何驱动程序。
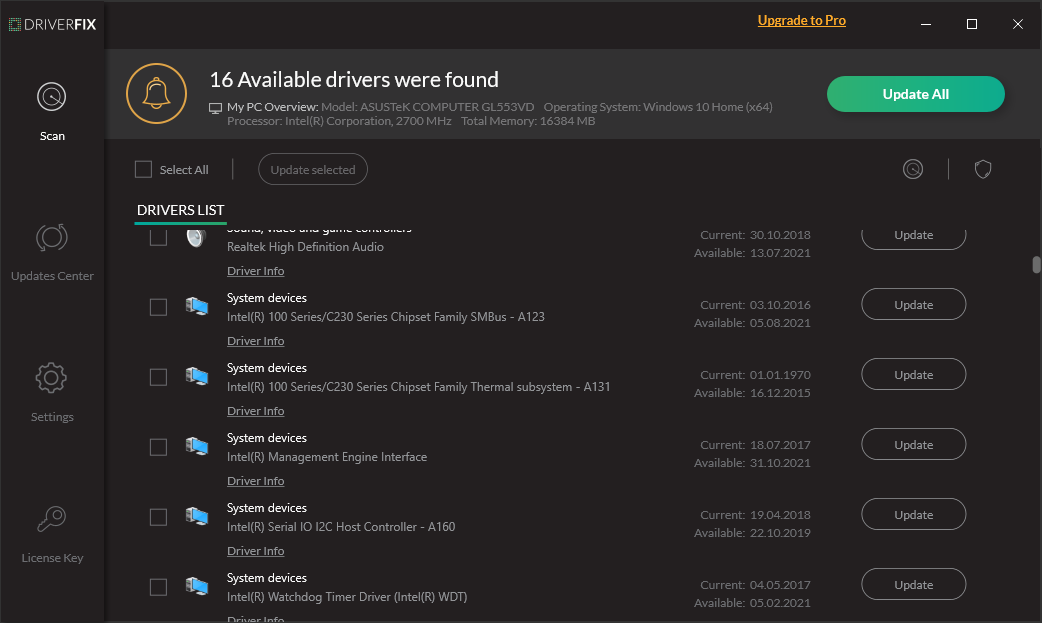
这就是DriverFix。一种轻量级的软件解决方案,专为不想浪费时间做诸如访问设备管理器或导航到制造商网站和搜索所需的每个驱动程序之类的事情而设计。
该软件将使您的 PC 保持最佳运行状态,并确保您在此过程中不会遇到任何与驱动程序相关的错误。
一些最常见的 Windows 错误和错误是由旧的或不兼容的驱动程序造成的。缺乏最新系统可能会导致滞后、系统错误甚至蓝屏死机。为避免此类问题,您可以使用自动工具,只需单击几下即可在您的 Windows PC 上查找、下载和安装正确的驱动程序版本,我们强烈推荐DriverFix。这是如何做到的:
- 下载并安装 DriverFix。
- 启动应用程序。
- 等待 DriverFix 检测到所有有故障的驱动程序。
- 该软件现在将向您显示所有有问题的驱动程序,您只需要选择您想要修复的驱动程序。
- 等待 DriverFix 下载并安装最新的驱动程序。
- 重新启动PC 以使更改生效。

驱动修复
如果您今天下载并使用这个强大的软件,驱动程序将不再产生任何问题。
免费试用访问网站
免责声明:此程序需要从免费版本升级才能执行某些特定操作。
如果您在 Windows 11 上手动下载了音频驱动程序,但现在遇到了问题,请查看我们的教程,了解如何修复 Realtek HD 音频驱动程序问题。使用DriverFix后,您将无需再其他帮助,因为它会处理一切。




